This information provided by https://support.hp.com is for HP LaserJet Pro MFP M28a, M28w, M29a, M29w, M30a, M30w, and M31w printers.
Click here to see our latest toner deals for M28 - M31 printer.
During printing, the printer stops feeding pages, the Attention light blinks, and an Er/04, Er/05, or Er/06 displays on the printer control panel. One of the following messages might display on the computer screen:
- Printer paper jam
- Paper Jam in Tray
- Paper Jam in Output Tray
Step 1: Look for jammed paper in the HP LaserJet Pro MFP M28 - M31 printer
Paper jams can occur in multiple areas of the printer. If you cannot find the paper jam in one area, continue to the instructions for the next area until the jam is located.
Clear jammed paper from the input tray
Remove any loose or jammed paper that is accessible from the input tray.
- Open the toner cartridge access door.
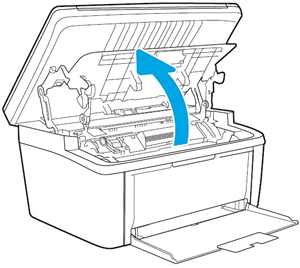
- Remove the toner cartridge.
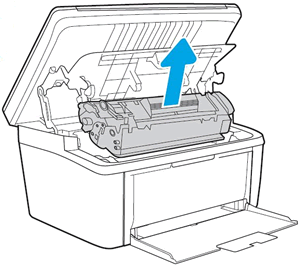
- Remove any paper from the input tray.
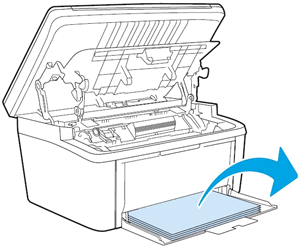
- Use both hands to remove any jammed paper from the input tray.
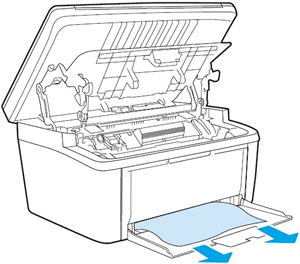
- Install the toner cartridge, close the toner cartridge access door, and then load plain paper in the input tray.
Try to print. If the error persists, check for jammed paper in another area of the printer.
Clear jammed paper from the output bin
Remove any loose or jammed paper that is accessible from the output bin.
- Open the toner cartridge access door.
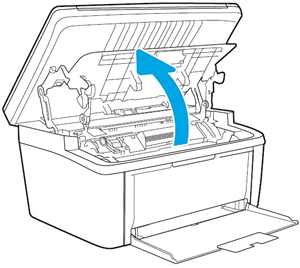
- Remove the toner cartridge.
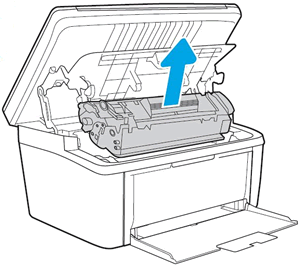
- Use both hands to remove any visible jammed paper from the output bin area.

- Install the toner cartridge, close the toner cartridge access door, and then load plain paper in the input tray.
Try to print. If the error persists, check for jammed paper in another area of the printer.
Clear jammed paper from the toner cartridge access area
Remove any jammed paper from the paper path and toner cartridge access area from inside the printer.
- Turn off the printer, and then unplug the power cord from the electrical outlet.
- Open the toner cartridge access door.
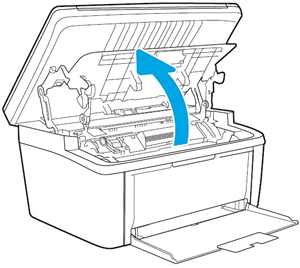
- Remove the toner cartridge.
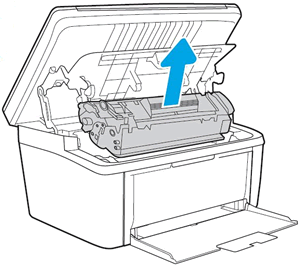
- Use both hands to remove any jammed paper from the toner cartridge access area.

- Install the toner cartridge, close the toner cartridge access door, and then load plain paper in the input tray.
Try to print. If the error persists, continue to the next step to reset the printer.
Step 2: Reset the HP LaserJet Pro MFP M28 - M31 printer
Sometimes a paper jam error persists even though there is no jammed paper (false paper jam). Reset the printer, which might clear a false paper jam error.
- With the printer turned on, disconnect the power cord from the printer.
- Unplug the power cord from the power source.
- Wait 60 seconds.
- Reconnect the power cord to a wall outlet and to the printer.
Step 3: Try to print again
Try to print again to make sure the hardware functions correctly. If the problem persists, continue to the next step.
Step 4: Service the HP LaserJet Pro MFP M28 - M31 printer
Service or replace your HP product if the issue persists after completing all the preceding steps.
Go to Contact HP Customer Support to schedule a product repair or replacement. If you are in Asia Pacific, you will be directed to a local service center in your area.
To confirm your warranty status, go to HP Product Warranty Check. Repair fees might apply for out-of-warranty products.
0 comments