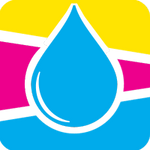How to connect HP OfficeJet Pro 7730 All-in-One Series to wifi?
This information on how to connect HP OfficeJet Pro 7730 All-in-One Series printer to wifi is provided by https://support.hp.com.
Before you begin
Ensure the following:
● The printer is not connected to the network using an Ethernet cable.
● The wireless network is set up and working properly.
● The printer and the computers that use the printer are on the same network (subnet).
While connecting the printer, you might be prompted to enter the wireless network name (SSID) and a wireless password.
● The wireless network name is the name of your wireless network.
● The wireless password prevents other people from connecting to your wireless network without your permission. Depending on the level of security required, your wireless network might use either a WPA passphrase or WEP key.
If you have not changed the network name or the security passkey since setting up your wireless network, you can sometimes find them on the back or side of the wireless router.
If you cannot find the network name or the security password or cannot remember this information, see the documentation provided with your computer or with the wireless router. If you still cannot find this information, contact your network administrator or the person who set up the wireless network.