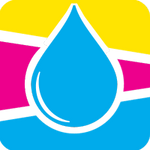How to connect HP Deskjet 3764 All-in-One Series to wifi?
This information on how to connect HP Deskjet 3764 All-in-One Series printer to wifi is provided by https://support.hp.com.
Connect HP Deskjet 3764 All-in-One Series printer to a wifi network with a router
Connect HP Deskjet 3764 All-in-One Series printer to a wifi network using Wi-Fi Protected Setup (WPS)
Before you can connect your printer to a wireless network using WPS, make sure you have following:
- A wireless 802.11b/g/n network that includes a WPS-enabled wireless router or access point.
NOTE: The printer only supports connections using 2.4GHz.
- A computer connected to the wireless network that you intend to connect the printer to. Be sure you have installed the HP printer software on the computer.
If you have a WPS router with a WPS push button, follow the Push Button method. If you are not certain your router has a push button, follow the PIN method.
To use the Push Button Configuration (PBC) method
- Press and hold the Wireless button on the printer for more than three seconds to start WPS push mode. The Wireless light starts blinking.
- Press the WPS button on your router.
NOTE: The product begins a timer for approximately two minutes while a wireless connection is established.
To use the PIN method
- Press the Wireless button and Information button at the same time to print the network configuration page, and then locate a WPS PIN.
- Press and hold the Wireless button from the printer control panel for more than three seconds. The wireless light starts blinking.
- Open the configuration utility or software for the wireless router or wireless access point, and then enter the WPS PIN.
NOTE: For more information about using the configuration utility, see the documentation provided with the router or wireless access point.
Wait for about two minutes. If the printer connects successfully, the blue Wireless light stops blinking and remains on.